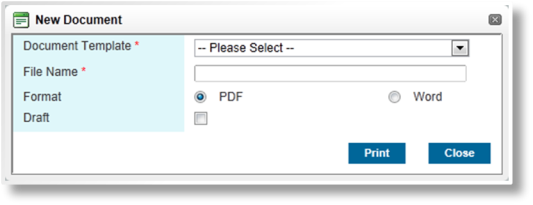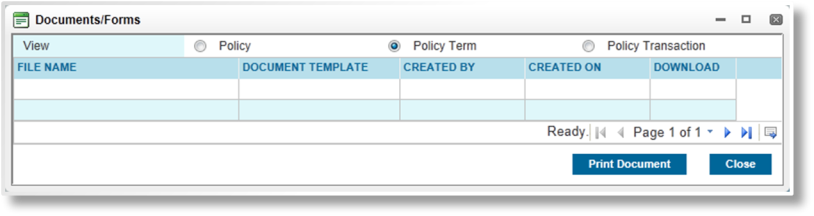Printing Documents
In This Topic...
At various stages in the submission process, it may be necessary for users to generate documentation related to the submission or policy. These documents may be used for tracking and record keeping, or may be printed out and sent to parties involved in the policy.
Draft versions can be printed for review and approval, then final versions can be printed and attached to the submission or policy as part of a complete record of all documentation. The list of generated documents is available throughout the submission process, although access to each document is controlled by user roles.
Note: The generated documents are only attached to the current policy. They are not transferred if the transaction is copied.
Printing a Document
- When viewing a submission or policy, select Print Document in the Actions widget. The New Document window opens.
- Complete the necessary information. Fields marked with a red asterisk * are required.
- Click Print to generate the document, or click Close to close the print window without generating the document.
- A standard file download window opens to allow you to view the document or save it to your computer. Click Open to view the document, click Save to save the file, or click Cancel to close the window (if the download is cancelled for a non-draft PDF, the document is still generated and attached to the submission or policy).
- Once the document is open in Adobe Acrobat, click the print button in the Acrobat toolbar to print out the document.
|
Select the template to be printed. |
|
|
A default filename is generated based on the selected template, but a new filename can be specified. The field accepts up to 250 characters. The file extension (.PDF) should not be included. |
|
|
Select the output format. |
|
|
This is the default option. The document is generated in PDF format with any associated documents merged into the final document. |
|
|
This option requires an additional right not provided in the default user settings. With this option, the output is generated in Word format, and is not attached to the submission or policy. If associated documents are included, the pagination and table of contents are adjusted to include the additional documents. |
|
|
This option requires an additional right not provided in the default user settings. Check this box to generate a draft version of the document. Draft versions are not saved in the system. They can be used to preview the document or obtain client approval before final printing. Draft versions have a DRAFT watermark. |
Viewing Saved Documents
When a final document is printed (not a Draft, and not in Word format), a copy is saved with the submission or policy. These documents are available through the Documents/Forms option in the Common Screens widget.
- In the Common Screens widget, click Documents/Forms. The Documents/Forms window opens.
- The grid lists all available documents for the current term, displaying the File Name entered at generation, the Document Template name defined in the product, the date the document was generated and the user who created it. Some documents are generated automatically by the system, in which case the Created By field displays the name of the user who performed the action that generated the document.
- Click a link in the Download column to open an existing document.
- A standard file download window opens to allow you to view the document or save it to your computer. Click Open to view the document, click Save to save the file, or click Cancel to close the window.
- Once the document is open in Adobe Acrobat, click the print button in the Acrobat toolbar to print out the document.
Select a View to see additional documents.
|
Displays all available documents attached to the entire policy. |
|
|
Displays all available documents attached to the current term. |
|
|
Displays all available documents attached to the current transaction. |